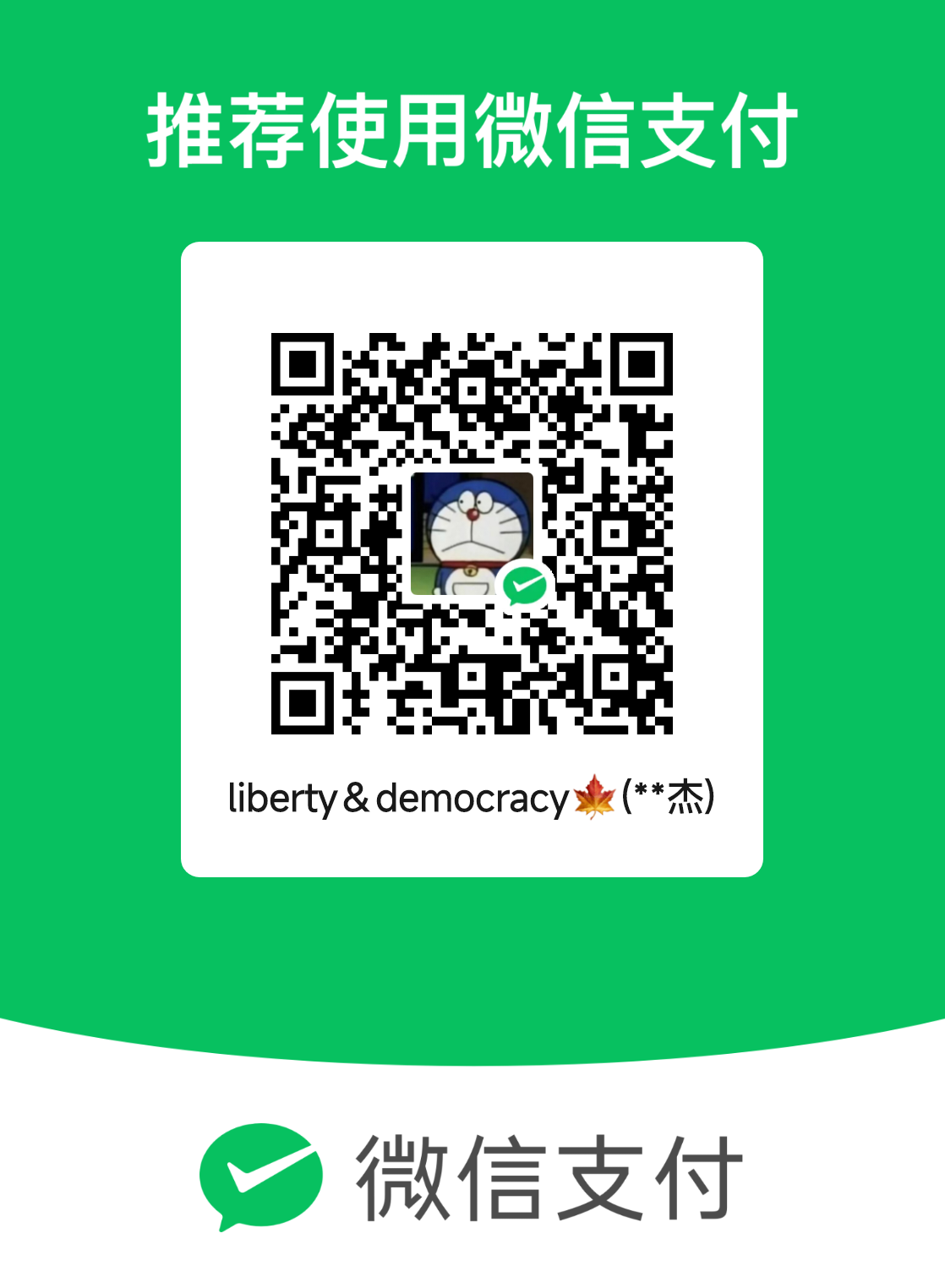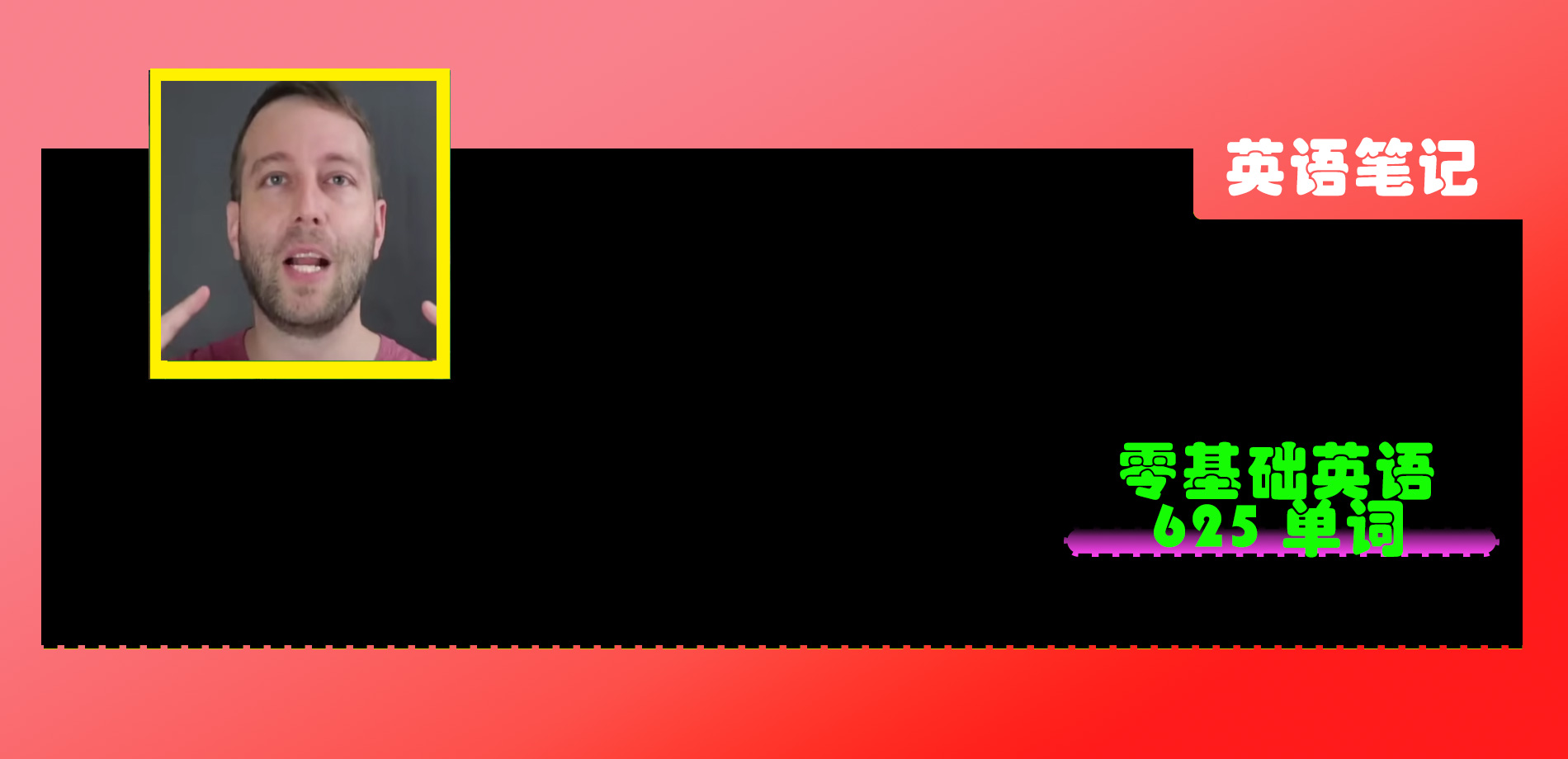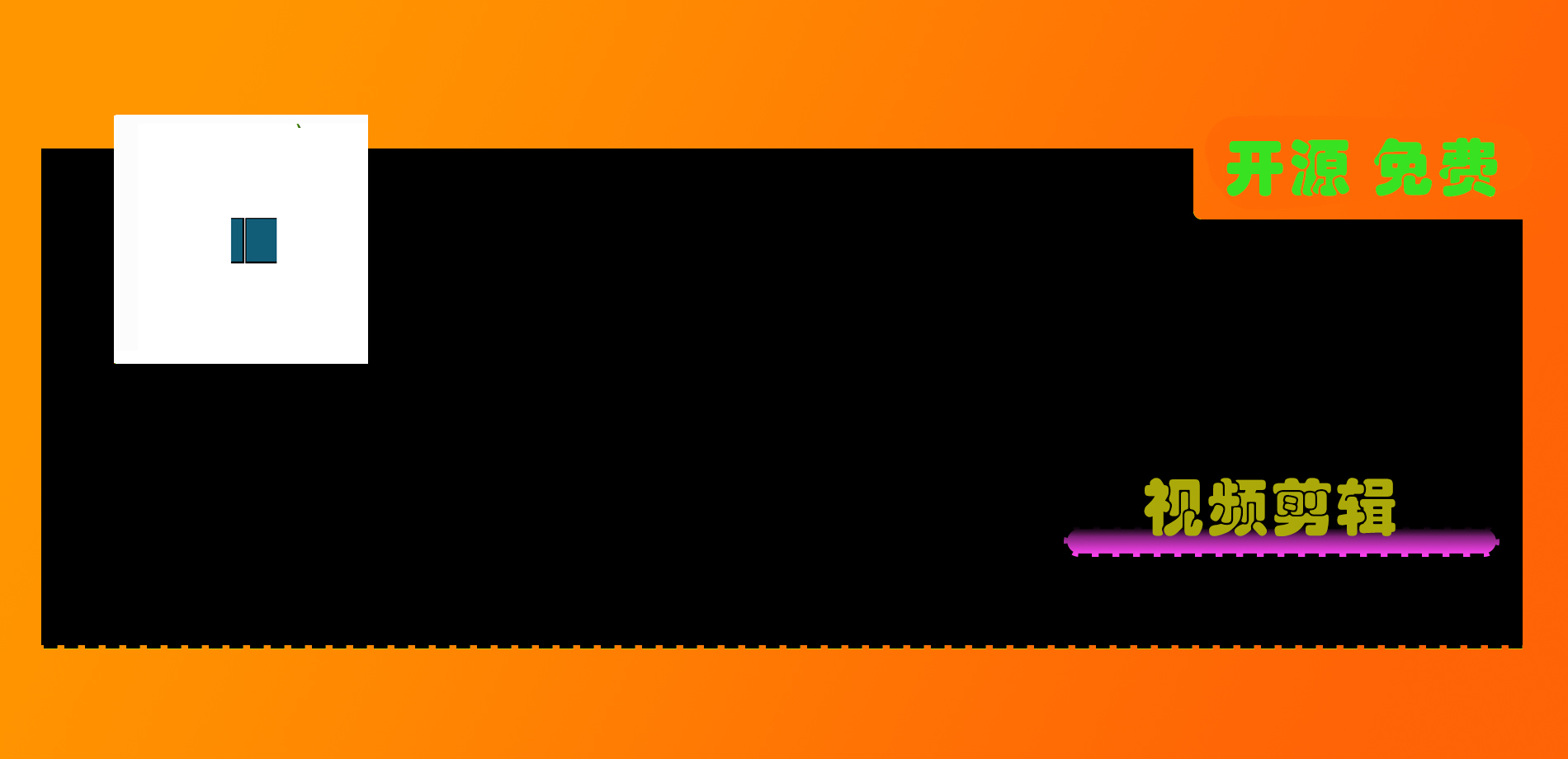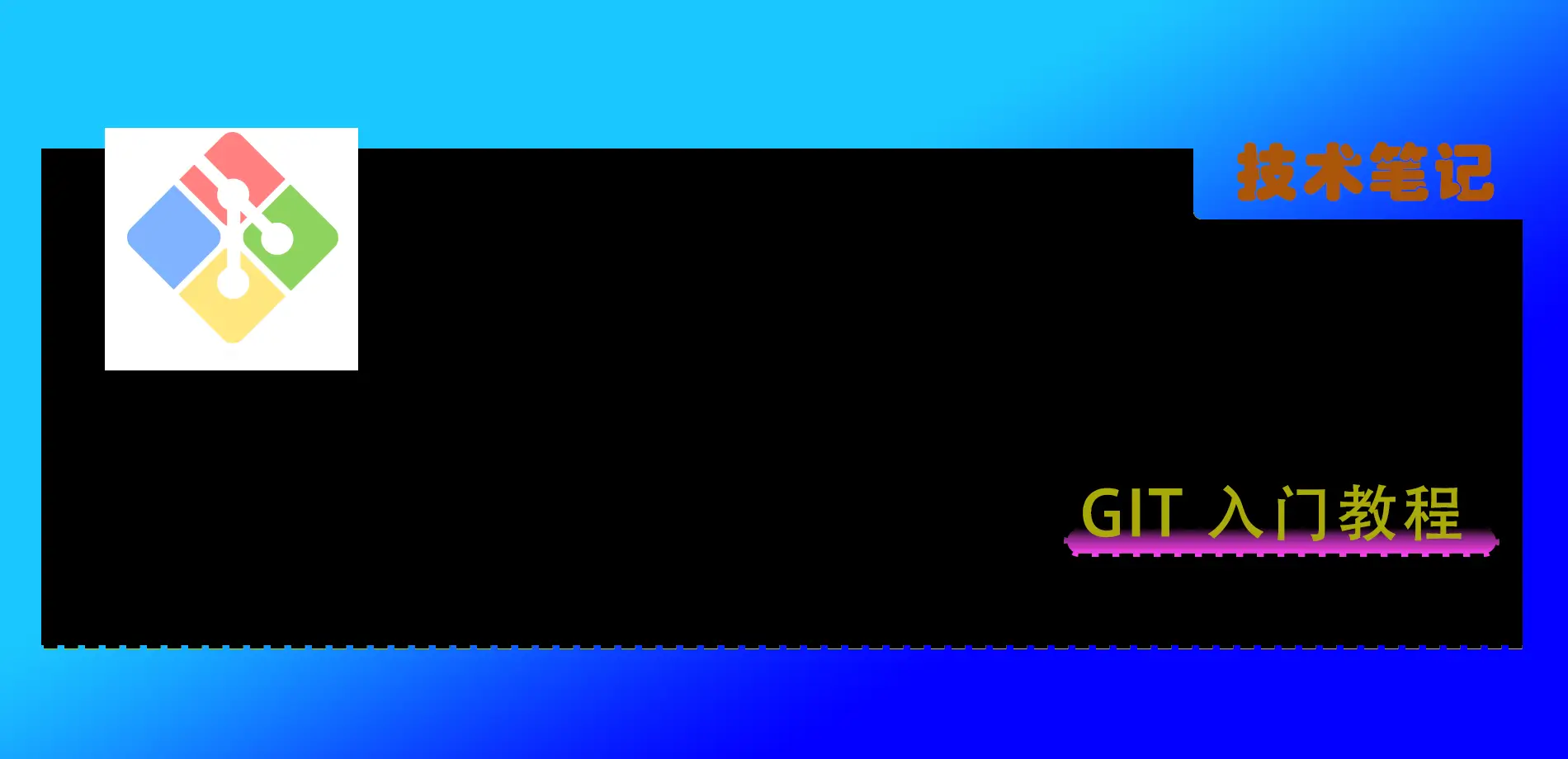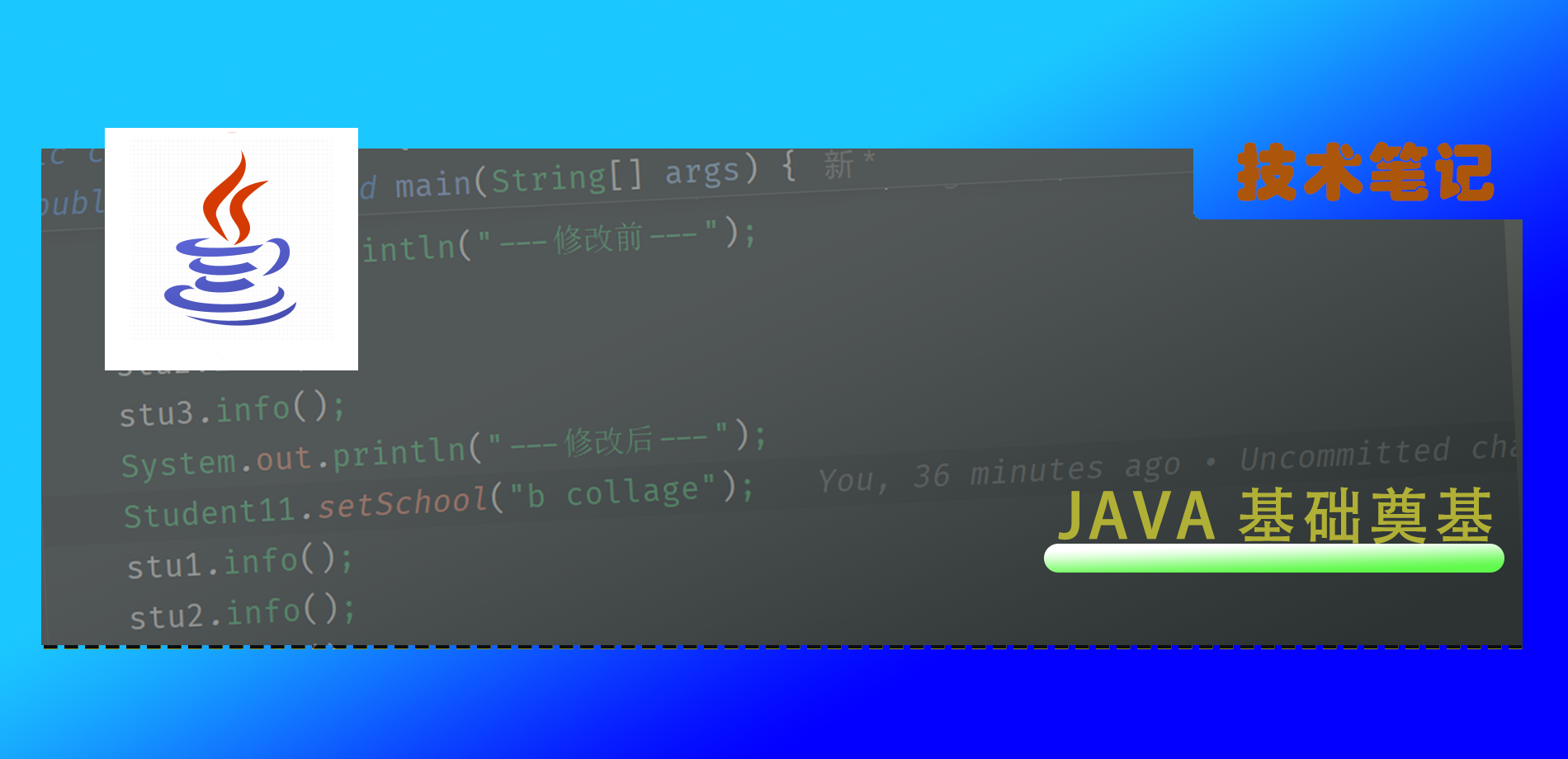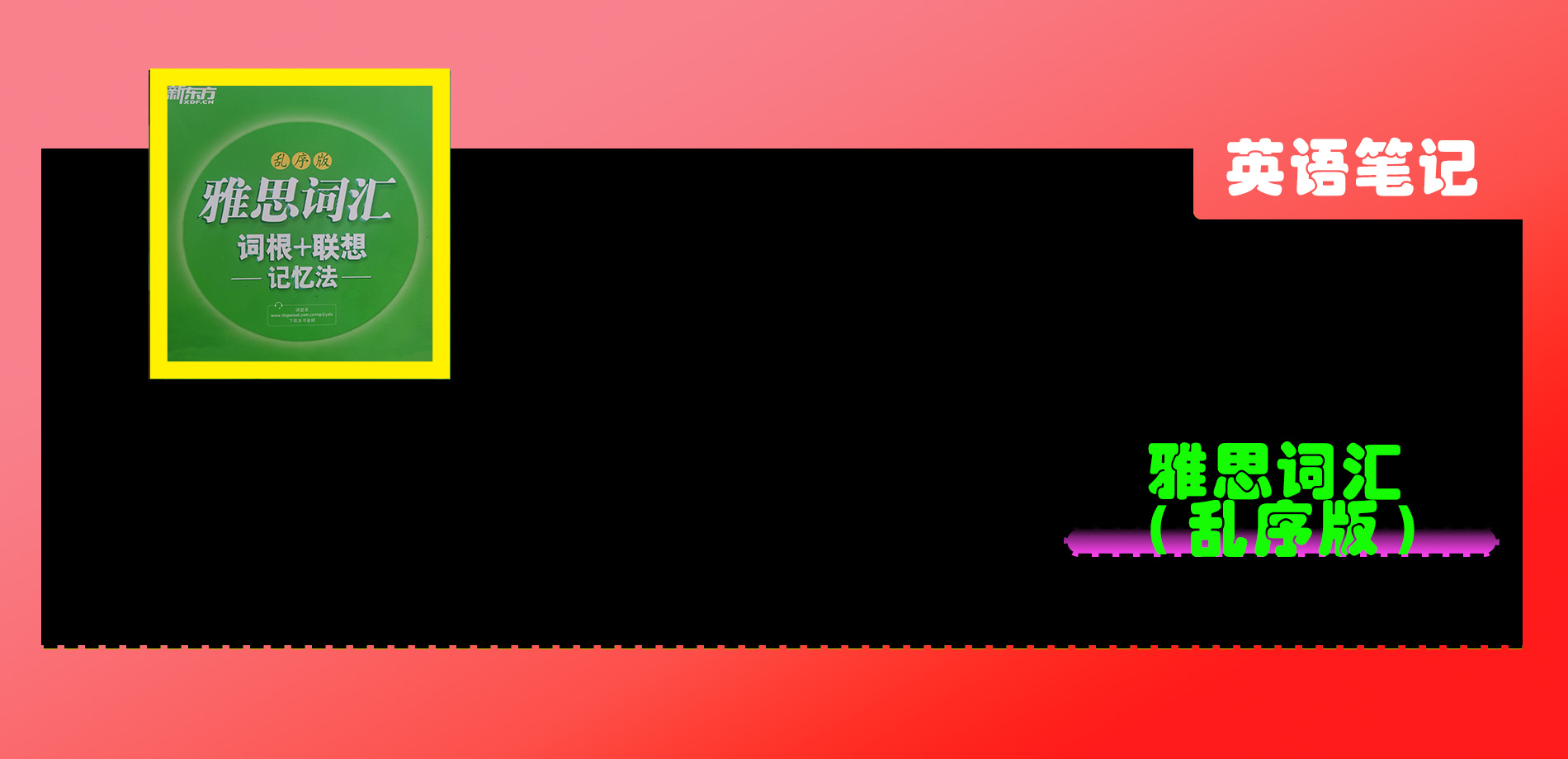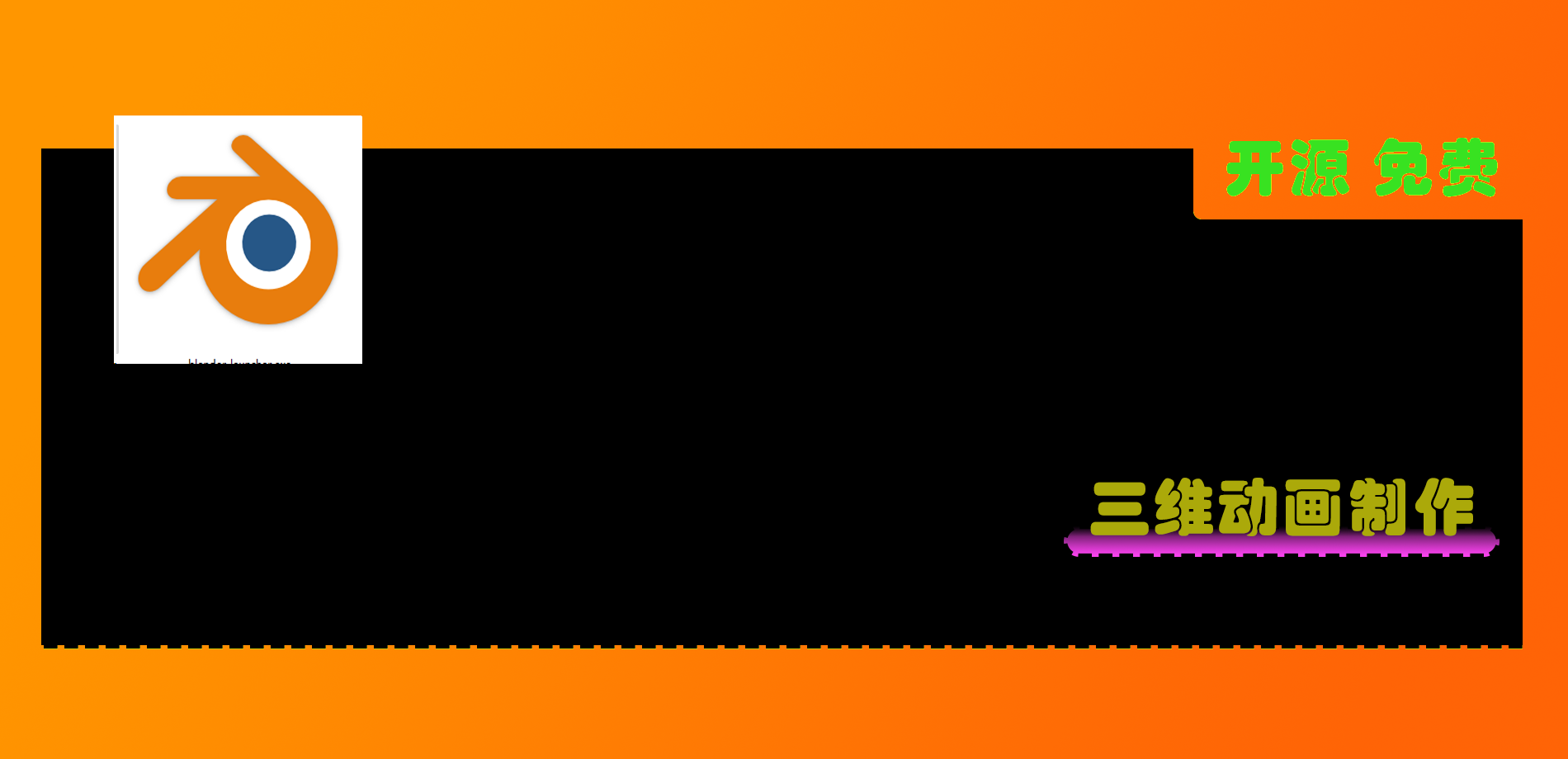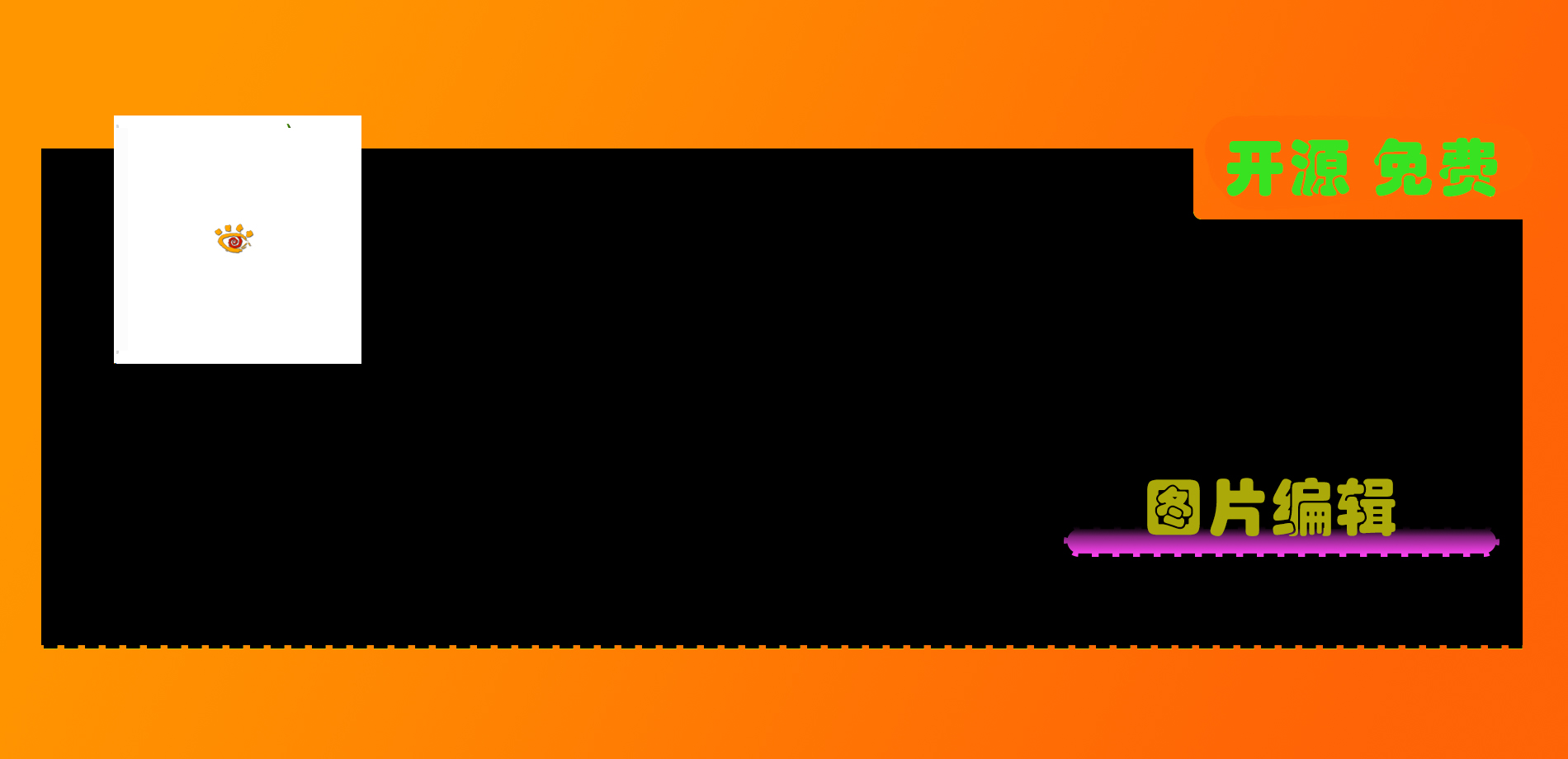初始HTML5
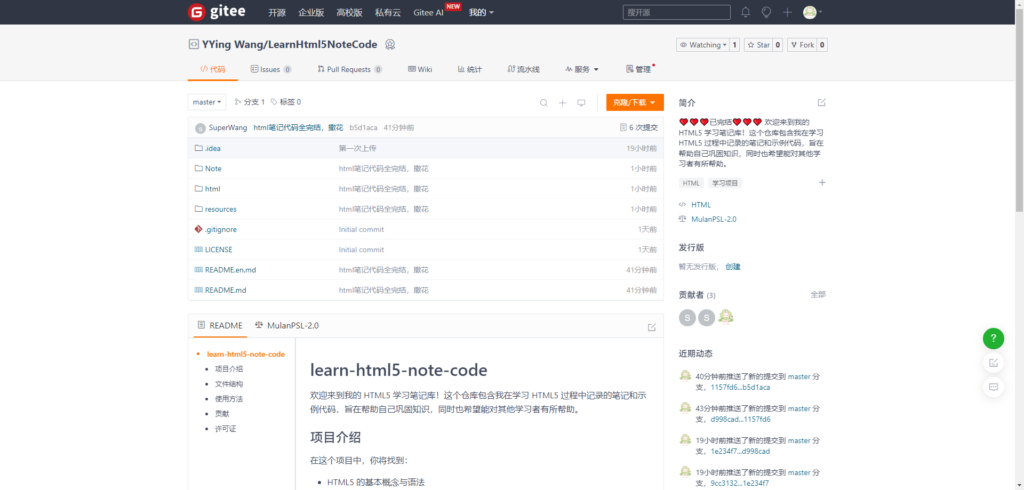
该项目已经上传到Gitee : 点击跳转下载源代码和笔记

什么是HTML语言?
HTML(超文本标记语言)就像是网页的骨架,所有内容都靠它支撑起来!它让我们能够在网页上写字、插图、甚至加入视频,简直是互联网的魔法师!而且,HTML是由W3C(万维网联盟)所制定的标准,确保所有网站都能在不同的浏览器中正常“生存”。
W3C标准
W3C就像是网页的守护者,确保每个人都能在不同的设备和浏览器上看到一致的内容。它们的使命是让网页“相爱相守”,不论在什么平台上。
HTML基本结构:
网页头部
<!DOCTYPE html>
<html>
<head>
<meta charset="UTF-8">
<title>Title</title>
</head>头部就像是网页的身份证,告诉浏览器如何解析你的内容。我们有:
<!DOCTYPE>:告诉浏览器使用HTML5解析文档,保证你的小网页不会被误认为是个老古董。<meta charset="UTF-8">:指定网页的字符集,让你的内容可以使用各种语言,当然,也包括 Emoji!(别小看它,使用对了能让你的网页更具吸引力!)<title>:这是网页在标签栏上显示的名称,记得给它起个响亮的名字,让访问者一眼就记住!
主体部分
<body>
我的第一个网页
</body>主体部分就像是网页的舞台,所有的表演都在这里展开!你可以在这里展示你的内容、图片,甚至是视频。
网页基本信息
头部
主要用来标记网页信息,记得把这些标签放进头部哦!
!DOCTYPE标签:告诉浏览器你正在使用的HTML版本。meta标签:用来设置网页的描述、关键词等信息,帮助搜索引擎找到你。title标签:为你的网页命名,记住,不起个好名字可是会被当成“没文化”哦!
使用
ctrl + shift + /可以快速注释,像是在给自己留个小纸条,方便下次回忆!<!-- 被注释的内容 -->
使用开放标签时,比如<p>,按tab键会自动生成</p>,省时又省力,让你把更多时间花在创作上!
主体部分
这是网页内容的部分,展现你的才华,吸引访客眼球!
网页的基本标签
<h1-6>标题标签:用来划分内容的层次,<h1>是最大的标题,<h6>是最小的,就像一场标题的“选美大赛”!<p>段落标签:每个段落的起始和结束,让文字不再混乱,像是一位优雅的舞者。<br>换行标签:在内容中插入换行,给文字一些呼吸的空间。<hr>水平线标签:用来分隔内容,像是网页上的“暂停线”。- 字体样式标签(粗体、斜体等):
<strong>(加粗)和<em>(斜体)让你的文本更有表现力,突出重要信息。 - 注释标签:
<!-- 这是注释 -->,写下你的小秘密,别人看不见! - 特殊符号(
><©等常用符号): - 1.
:代表不间断空格(non-breaking space)。- 用途:它用于在HTML中插入一个空格,且这个空格不会因为文本换行而被删除。通常在需要强制保留空格的地方使用,比如在某些格式要求中,或者在排版时需要额外的空白。
- 示例:
html 这是一个 带有不间断空格的示例。
- 2.
>:代表大于号(greater than)。- 用途:在HTML中,
>是一个特殊符号,表示标签的结束。因此,使用>来表示实际的大于号,而不是结束标签。 - 示例:
html 5 > 3 是正确的。
- 用途:在HTML中,
- 3.
<:代表小于号(less than)。- 用途:类似于
>,<在HTML中用于开始一个标签。因此,使用<来表示实际的小于号。 - 示例:
html 3 < 5 是正确的。
- 用途:类似于
- 4.
©:代表版权符号(copyright)。- 用途:用于表示版权信息,通常在网页底部标明内容的版权归属。
- 示例:
html © 2024 王丽杰。所有权利保留。
图像标签
在网页设计中,图像是吸引访客的“颜值担当”。常见的图像格式有:
- JPG:适合照片,色彩丰富,但不支持透明背景。
- GIF:适合动画和简单图形,支持透明背景,但色彩有限(最多256种颜色)。
- PNG:适合需要透明度的图像,支持更高质量的颜色,但文件大小通常比JPG大。
- BMP:原始位图格式,文件大,通常不用于网页。
图片标签的属性
让我们来认识一下<img>标签的各个属性,它们就像是图像的身份证,告诉浏览器该怎么处理图像。
<img src="path/to/image.jpg" alt="描述文字" title="提示文字" width="300" height="200">- src(必填):图像的路径。可以使用相对地址或绝对路径。
- 相对地址(推荐使用):相对于当前文档的路径。例如,
../images/pic.jpg表示从当前目录向上一级目录的“images”文件夹寻找“pic.jpg”。 - 绝对路径:完整的URL地址,比如
https://example.com/images/pic.jpg,让浏览器知道图像在哪个星球上。
- 相对地址(推荐使用):相对于当前文档的路径。例如,
- alt(必填):图像的替代文本。当图像无法显示时,
alt文本将替代显示。同时,搜索引擎也会用它来理解你的图像内容。记得写得生动点,让用户感受到图像的魅力!- 示例:
<img src="cat.jpg" alt="一只可爱的猫咪">
- 示例:
- title:当鼠标悬停在图像上时显示的文本,可以用来提供更多信息或解释图像内容。记得,简单明了就好!
- 示例:
<img src="logo.png" alt="网站logo" title="点击这里访问我们的网站">
- 示例:
- width:设置图像的宽度,可以用像素(px)或百分比(%)。如果只设置宽度,图像的高度会自动按比例调整。
- 示例:
<img src="image.jpg" alt="示例图" width="400">
- 示例:
- height:设置图像的高度,同样可以用像素(px)或百分比(%)。如果只设置高度,宽度会自动按比例调整。
- 示例:
<img src="image.jpg" alt="示例图" height="300">
- 示例:
使用示例
<img src="../images/cat.jpg" alt="一只可爱的猫咪" title="这是我家的小猫" width="300" height="200">链接标签
在网页中,链接就像是通向不同世界的魔法门,让我们可以从一个页面跳跃到另一个页面。想象一下,如果没有链接,网页就像一座封闭的城堡,无法探索!
<a> 标签
使用<a>标签来创建链接。它的基本语法如下:
<a href="https://example.com">点击这里访问我们的网站</a>属性
- href(必填):链接的目标地址,指向你想要跳转的网页。可以是绝对URL(完整地址)或者相对路径(相对于当前页面的地址)。
- 示例:
<a href="https://example.com">访问示例网站</a> - target:指定在何处打开链接。可以控制链接打开的方式,让用户体验更流畅。
- 常用值:
_self:在同一窗口打开(默认值)。用户点击后,就像在原地转圈,页面内容变了。html <a href="https://example.com" target="_self">在同一窗口打开</a>_blank:在新窗口或新标签页中打开。用户点击后,就像召唤了一个新的窗口,继续浏览。html <a href="https://example.com" target="_blank">在新标签页打开</a>
锚链接
锚链接让你可以在同一页面内跳转,犹如在文档中做“快捷导航”!使用锚链接需要两个步骤:
- 需要一个标记:在目标位置添加一个
id属性,创建一个锚点。
- 示例:
html ¨K130K
- 跳转到标记:在链接中使用
#加上标记的id,让用户瞬间移动到目标位置。
- 示例:
html <a href="#section1">跳转到第一部分</a>
功能性链接
- 邮件链接:创建一个链接,用户点击后可以直接发送邮件。它的语法是
mailto:加上电子邮件地址。 - 示例:
html <a href="mailto:example@example.com">发送邮件给我</a>
行内元素和块元素
- 块元素
- 无论内容多少,该元素独占一行
- 比如:
<b>,<h2> - 行内元素
- 内容撑开宽度,左右都是行内元素的可以排在一行
- 比如:
<a>,<strong>,<em>
列表
列表就像是网页上的有序队伍,让内容更整齐、更易读。无论是清单、步骤还是项目,都可以使用列表来呈现。让我们一起来看看HTML中常用的几种列表标签!
有序列表
有序列表使用<ol>标签,通常用于需要显示顺序的项目,比如步骤或排名。每个列表项用<li>标签表示,浏览器会自动为每个项添加序号。
- 示例:
<ol>
<li>第一步:打开网页</li>
<li>第二步:点击链接</li>
<li>第三步:享受内容</li>
</ol>效果:
- 第一步:打开网页
- 第二步:点击链接
- 第三步:享受内容
无序列表
无序列表使用<ul>标签,适合没有特定顺序的项目,如购物清单或特性列表。每个列表项同样用<li>标签表示,浏览器会用圆点(或其他样式)来标记每一项。
- 示例:
<ul>
<li>苹果</li>
<li>香蕉</li>
<li>橙子</li>
</ul>效果:
- 苹果
- 香蕉
- 橙子
自定义列表
自定义列表(或称为定义列表)使用<dl>标签,可以让你创建一个术语和描述的列表。每个项目由<dt>(定义术语)和<dd>(定义描述)组成。
- 示例:
<dl>
<dt>HTML</dt>
<dd>超文本标记语言,用于创建网页。</dd>
<dt>CSS</dt>
<dd>层叠样式表,用于样式化网页内容。</dd>
</dl>效果:
HTML
超文本标记语言,用于创建网页。
CSS
层叠样式表,用于样式化网页内容。
表格
- table标签(Table Tag):
作用:用于创建表格,简直就是网页中的“餐桌”,让数据有了一个合适的聚会场所。
使用方法:
<table>
<!-- 表头 -->
<thead>
<tr>
<th>表头1</th>
<th>表头2</th>
</tr>
</thead>
<!-- 表体 -->
<tbody>
<tr>
<td>数据1</td>
<td>数据2</td>
</tr>
</tbody>
</table>- border属性(Border Attribute):
为什么我的Webstorm显示这个属性已经废弃?因为HTML5大军已经不再支持它了,咱们得用CSS来给表格加边框!比如:
table {
border: 1px solid black; /* 给表格加个边框 */
border-collapse: collapse; /* 合并边框,让它看起来不那么拥挤 */
}
td, th {
border: 1px solid black; /* 给单元格加边框 */
}- tr标签(Table Row Tag):
作用:用于定义表格中的一行,犹如一支舞队,带领单元格们一起跳舞。
使用方法:
<tr>
<td>单元格1</td>
<td>单元格2</td>
</tr>- td标签(Table Data Tag):
作用:用于定义表格中的数据单元格,是你展示信息的最佳小助手。 - td属性colspan(Column Span):
作用:让一个单元格横跨多个列,简直是表格界的“跨界明星”。
使用方法:<td colspan="2">这单元格跨越了两列</td> - td属性rowspan(Row Span):
作用:让一个单元格纵跨多个行,成为了表格的“高个子”。
使用方法:html <td rowspan="2">这单元格跨越了两行</td>
视频和音频
视频 (video)
- video标签(video tag):
功能:用于在网页中嵌入视频,犹如给你的网页装上一个电影院。
使用示例:
<video src="your-video.mp4" controls autoplay>
你的浏览器不支持视频播放。
</video>- src属性(source attribute):
资源路径,告诉浏览器视频在哪儿,类似于指路牌,让它找到合适的“电影院”。
示例:
<video src="movie.mp4" controls></video>- controls属性(controls attribute):
加上这个属性,视频播放控件就会出现,不然视频就会“沉默寡言”,看不见任何控制条。
示例:
<video src="movie.mp4" controls></video>- autoplay属性(autoplay attribute):
自动播放,用户打开页面时视频就开始放映,不用点击“播放”按钮,简直像个急性子!
示例:
<video src="movie.mp4" controls autoplay></video>音频 (audio)
- audio标签(audio tag):
功能:用于在网页中嵌入音频,给网页加上“音乐背景”,让你的用户不再孤单。
使用示例:
<audio src="your-audio.mp3" controls autoplay>
你的浏览器不支持音频播放。
</audio>- src属性(source attribute):
资源路径,指定音频文件的位置,就像把音频“请”到你的网站。
示例:<audio src="music.mp3" controls></audio> - controls属性(controls attribute):
音频控制条,让用户能暂停、播放、调整音量,绝对不能让音频单方面“独白”。
示例:<audio src="music.mp3" controls></audio> - autoplay属性(autoplay attribute):
自动播放,用户打开网页时音频就开始播放,仿佛是在说“欢迎光临,我已经为你准备好了音乐”。
示例:
“`html “`
页面结构分析
- header(标题头部区域):
功能:用于定义网页的头部内容,就像网页的“招牌”,告诉用户这里是什么。常用来放置网站标题、标志和导航链接。
使用示例:
<header>
<h1>欢迎来到我的网站!</h1>
<nav>
<ul>
<li><a href="#home">首页</a></li>
<li><a href="#about">关于我们</a></li>
</ul>
</nav>
</header>- footer(标记脚部区域):
功能:用于定义网页的底部内容,像是网站的“签名”,包含版权信息和联系信息。
使用示例:
<footer>
<p>© 2024 我的公司. 保留所有权利。</p>
<p>联系方式:info@example.com</p>
</footer>- section(独立区域):
功能:用于定义文档中的独立区域,常用于分隔内容,使其更有层次感,就像为网页设置的“房间”。
使用示例:
<section>
<h2>我的兴趣爱好</h2>
<p>我喜欢编程、旅行和美食。</p>
</section>- article(独立的文章内容):
功能:用于封装独立的文章或内容,便于在网页中重用,像是网页中的“新闻快报”。
使用示例:
<article>
<h2>最新科技新闻</h2>
<p>科学家发现了一种新的可再生能源!</p>
</article>- aside(相关内容或应用):
功能:用于定义与主内容相关的内容,通常放置在侧边栏,像是“旁白”,补充说明主内容。
使用示例:
<aside>
<h2>相关文章</h2>
<ul>
<li><a href="#article1">如何选择编程语言</a></li>
<li><a href="#article2">科技趋势2024</a></li>
</ul>
</aside>- nav(导航类辅助内容):
功能:用于定义导航链接,帮助用户在网页中轻松“航行”,就像地图一样,指引方向。
使用示例:
<nav>
<ul>
<li><a href="#home">首页</a></li>
<li><a href="#services">服务</a></li>
<li><a href="#contact">联系我</a></li>
</ul>
</nav>iframe内联框架
iframe内联框架介绍:iframe,即“内联框架”,是网页中嵌入另一个网页的“窗口”,就像在一个房间里开了一个小窗户,透过它可以看到外面的世界。
iframe作用:
它的主要作用是将其他网页或资源嵌入到当前页面,用户无需离开当前页面就能浏览其他内容,简直就是网页的“多任务处理高手”。
格式:
<iframe src="" name=""></iframe>- iframe标签(iframe tag):
功能:用于创建内联框架,帮助在网页中显示另一个网页的内容。
使用示例:
<iframe src="https://www.example.com" name="myIframe"></iframe>- src属性(source attribute):
作用:指定要加载的文档的URL,就像告诉框架“请看这里!”。
示例:<iframe src="https://www.example.com"></iframe> - name属性(name attribute):
作用:为iframe指定一个名称,可以用来在链接中引用这个框架,犹如给它起个昵称,让别人知道怎么叫它。
示例:<iframe src="https://www.example.com" name="myIframe"></iframe> - width属性(宽度属性):
作用:设置iframe的宽度,可以是像素值或百分比,让它有个合适的“衣服”穿上。
示例:<iframe src="https://www.example.com" width="600"></iframe> - height属性(高度属性):
作用:设置iframe的高度,让它看起来更“高大上”,不至于显得过于局促。
示例:
“`html https://www.example.com/ “`
表单(重点)
表单是做什么用的?
表单是网页和用户之间的“对话窗口”,用户可以通过它提交信息,犹如在网上填写一张申请表。
表单的作用:
- 收集用户输入的信息,例如注册、登录、评论等,简直是信息收集的小能手。
- 通过表单,网站可以与用户互动,使得网页不再是冰冷的展示,而是充满活力的交流平台。
表单语法
格式示例:
<form method="post" action="result.html">
<!--标签内容-->
<p>名字:<input type="text" name="name"></p>
<p>密码:<input type="password" name="pass"></p>
<p>
<input type="submit" name="Botton" value="提交">
<input type="reset" name="Reset" value="重填">
</p>
</form>具体用法:
- form标签(form tag):
功能:定义一个表单,犹如给你的一份问卷加上封面。
示例:
<form method="post" action="result.html">
<!-- 表单内容 -->
</form>- method(必填)属性(method attribute):
作用:指定表单数据如何发送。- 常用值——post: 比较安全,数据不在URL中显示,适合传输敏感信息或大文件,就像给你寄信不留痕迹。
- 常用值——get: 高效但不安全,数据会明文显示在URL中,适合小量信息的快速传输,就像把纸条塞进信箱,别人也能看到。
- action(必填)属性(action attribute):
作用:表示向何处传送表单数据,可以是另一个页面或请求,就像告诉表单“你要去哪里”。
示例:<form method="post" action="result.html"> - input标签(input tag):
功能:用于创建用户输入的字段,收集信息,犹如给用户一个小纸条填写。 - type属性(type attribute):
作用:定义输入字段的类型,决定用户能输入什么。常用值:text: 一行文本输入框,适合输入名字、城市等。password: 密码输入框,输入的字符会被隐藏。email: 输入电子邮件地址,浏览器会进行基本格式验证。number: 数字输入框,用户只能输入数字。checkbox: 复选框,允许用户选择一个或多个选项。radio: 单选框,用户只能在一组选项中选择一个。submit: 提交按钮,点击后提交表单。reset: 重置按钮,清空表单内容。
<input type="text" name="name"> - name属性(name attribute):
作用:为输入字段指定一个名称,用于标识提交的数据,就像给每个输入框起个名字,以便于后端处理。
常用值:name: 用户的名字。email: 用户的电子邮件。pass: 用户的密码。age: 用户的年龄。
<input type="text" name="name"> - value属性(value attribute):
作用:设置输入字段的默认初始值。当页面加载时,如果希望输入框里有预填内容,可以使用此属性。
示例:<input type="text" name="name" value="请输入姓名"> - maxlength属性(maxlength attribute):
作用:限制用户在文本框中输入的最大字符数,确保他们不会输入超出规定范围的内容。
示例:<input type="text" name="name" maxlength="20"> - size属性(size attribute):
作用:定义文本框的可见长度,以字符数为单位,影响文本框的宽度。
示例:<input type="text" name="name" size="30"> - id属性(id attribute):
作用:为输入字段指定一个唯一的标识符,可以在JavaScript中引用,也可用于与标签关联。用户点击标签时,会自动选中对应的输入框。
示例:html <label for="name">名字:</label> <input type="text" name="name" id="name">
文本框、单选框和多选框
文本框介绍:
文本框是用户输入信息的基本工具,就像是给用户一支笔和一张纸,让他们可以自由书写。
文本框示例:
<p>请输入您的名字:</p>
<input type="text" name="username">文本框使用格式:
- input标签(input tag):
功能:创建一个输入字段,让用户可以填写信息。 - type属性(type attribute):
作用:指定输入框的类型,选择text(如果不写,默认也是text)。
示例:<input type="text" name="username"> - 其他必要属性和常用属性:
- name属性(name attribute):用于标识输入数据的名称,提交后可以通过这个名称获取数据。
示例:html <input type="text" name="username"> - placeholder属性(placeholder attribute):在输入框中显示提示文字,帮助用户知道应该输入什么内容。
示例:html <input type="text" name="username" placeholder="请输入用户名"> - required属性(required attribute):指示输入框为必填项,用户必须填写才能提交表单。
示例:html <input type="text" name="username" required>
- name属性(name attribute):用于标识输入数据的名称,提交后可以通过这个名称获取数据。
单选框介绍:
单选框是让用户从一组选项中选择一个的工具,仿佛在参加一场“只选一个”的投票活动。
单选框示例:
<p>性别:
<input type="radio" name="sex" id="男" value="boy">男
<input type="radio" name="sex" id="女" value="girl">女
</p>id属性和value属性的区别:
- id属性(id attribute):为每个单选框设置唯一的标识符,可以用来引用或与标签关联。用户点击标签时,可以选中对应的单选框。
- value属性(value attribute):设置单选框提交时传递的值,标识用户选择的选项。例如,如果用户选择“男”,提交的值就是
boy。 - input标签(input tag):
功能:创建单选框,让用户选择一个选项。 - name属性(name attribute):表示分组,只有在同一组的单选框才能生效,不在一组的单选框无法实现单选。
示例:<input type="radio" name="sex" value="boy">男 <input type="radio" name="sex" value="girl">女 - 其他必要属性和常用属性:
- checked属性(checked attribute):设置单选框的默认选中状态,让某个选项在页面加载时自动被选中。
示例:html <input type="radio" name="sex" value="boy" checked>男
- checked属性(checked attribute):设置单选框的默认选中状态,让某个选项在页面加载时自动被选中。
多选框介绍:
多选框允许用户从多个选项中选择一个或多个,就像在自助餐中,随便挑选你喜欢的食物。
多选框示例:
<p>您喜欢的水果:
<input type="checkbox" name="fruit" value="apple">苹果
<input type="checkbox" name="fruit" value="banana">香蕉
<input type="checkbox" name="fruit" value="orange">橙子
</p>- input标签(input tag):
功能:创建多选框,让用户可以选择多个选项。 - name属性(name attribute):用于标识每个多选框的名称,提交时可以通过这个名称获取所有选择的值。
- value属性(value attribute):设置多选框提交时传递的值,标识用户选择的选项。
- checked属性(checked attribute):设置多选框的默认选中状态,让某个选项在页面加载时自动被选中。
示例:html <input type="checkbox" name="fruit" value="apple" checked>苹果
按钮
按钮是一种用户界面元素,允许用户与网页交互,就像按下门铃一样。常见的按钮有多种类型,每种按钮都有其独特的用途和效果。
按钮示例:
<p>
<input type="button" value="more" name="button1">
<input type="image" src="../resources/images/最爱宵宫/Yoimiya_Blacqkl%20(1).jpg" alt="老婆" height="400" width="600">
<input type="submit" value="提交" name="Button">
<input type="reset" value="重填" name="Button">
</p>普通按钮(Button)
- input标签(input tag):
- type属性(type attribute):
button: 定义一个普通按钮,点击后可通过JavaScript执行某些操作,但不会提交表单。
- value属性(value attribute):按钮上显示的文本。 示例:
<input type="button" value="点击我" name="button1">图像按钮(Image Button)
- input标签(input tag):
- type属性(type attribute):
image: 定义一个图像按钮,用户点击图像时可触发表单的提交。
- src属性(src attribute):按钮上显示的图像的URL。
- alt属性(alt attribute):提供图像无法显示时的替代文本。
- height属性(height attribute)和width属性(width attribute):定义图像的显示尺寸。 示例:
<input type="image" src="path/to/image.jpg" alt="点击我" height="100" width="200">提交按钮(Submit Button)
- input标签(input tag):
- type属性(type attribute):
submit: 定义一个提交按钮,点击后会提交表单数据到指定的action地址。
- value属性(value attribute):按钮上显示的文本。 示例:
<input type="submit" value="提交" name="submitButton">重置按钮(Reset Button)
- input标签(input tag):
- type属性(type attribute):
reset: 定义一个重置按钮,点击后会清空表单中的所有输入内容,恢复到默认状态。
- value属性(value attribute):按钮上显示的文本。 示例:
<input type="reset" value="重填" name="resetButton">下拉框、文本域和文件域
下拉框(Select)
下拉框就像一个神秘的箱子,用户可以从中选择一个选项,但箱子外表看上去并不显眼。它常用于让用户选择一个值,而不是让他们自己输入(防止意外拼写错误,呵呵)。
下拉框示例:
<select name="列表名称·国家" id="country">
<option value="China">中国</option>
<option value="USA">美国</option>
<option value="Korean">韩国</option>
<option value="Japan">日本</option>
<option value="English">英国</option>
<option value="Germany">德国</option>
</select>- select标签(select tag):
- name属性(name attribute):定义提交数据的名称。
- id属性(id attribute):用于标识该下拉框,便于JavaScript或CSS引用。
- multiple属性(multiple attribute):允许用户选择多个选项(默认为单选)。
- option标签(option tag):
- value属性(value attribute):定义选项的值,当表单提交时会发送这个值。
- selected属性(selected attribute):使该选项在下拉框中默认被选中。
示例:
<select name="国家" id="country" multiple>
<option value="China">中国</option>
<option value="USA" selected>美国</option>
<option value="Korean">韩国</option>
</select>文本域(Textarea)
文本域就像一块空白的画布,用户可以在上面尽情书写,适合用于输入较长的文本信息,比如反馈、评论或是你的小秘密(不过请别告诉别人哦)。
文本域示例:
<p>反馈:<br>
<textarea name="反馈数据" id="feedback" cols="30" rows="10">文本内容</textarea>
</p>- textarea标签(textarea tag):
- name属性(name attribute):定义提交数据的名称。
- id属性(id attribute):用于标识该文本域。
- cols属性(cols attribute):定义文本域的列数,控制宽度。
- rows属性(rows attribute):定义文本域的行数,控制高度。
- placeholder属性(placeholder attribute):在文本域为空时显示提示信息。
示例:
<textarea name="反馈数据" id="feedback" cols="30" rows="10" placeholder="请输入您的反馈..."></textarea>文件域(File Input)
文件域就像一扇窗户,用户可以通过它把文件上传到服务器。很方便,但也要小心,上传的文件不要是外星人发来的哦!
文件域示例:
<p>
<input type="file" name="files" id="fileInput">
<input type="button" value="上传" name="upload">
</p>- input标签(input tag):
- type属性(type attribute):
file: 定义为文件选择域,允许用户选择本地文件。
- name属性(name attribute):定义提交文件数据的名称。
- id属性(id attribute):用于标识该文件域。
- accept属性(accept attribute):指定可以上传的文件类型(如
.jpg, .png)。
示例:
<input type="file" name="files" id="fileInput" accept=".jpg, .png">input标签的其他应用:邮件验证,URL验证,数字验证,滑块,搜索框
邮件验证(Email Validation)
邮件验证是为了确保用户输入的电子邮件地址格式正确,避免输入错误(比如把自己给“寄”了)。
示例:
<p>请输入email:
<input type="email" name="email" id="1" required>
</p>- input标签(input tag):
- type属性(type attribute):
email,用于输入电子邮件地址,浏览器会自动进行基本格式验证。 - name属性(name attribute):定义提交数据的名称。
- id属性(id attribute):用于标识该输入框。
- required属性(required attribute):确保该字段在提交表单时必须填写。
URL验证(URL Validation)
URL验证确保用户输入的地址格式是有效的,帮助用户避免链接“走失”。
示例:
<p>请输入网址:
<input type="url" name="url" id="2" required>
</p>- input标签(input tag):
- type属性(type attribute):
url,用于输入网页地址,浏览器会自动进行基本格式验证。 - name属性(name attribute):定义提交数据的名称。
- id属性(id attribute):用于标识该输入框。
- required属性(required attribute):确保该字段在提交表单时必须填写。
数字验证(Number Validation)
数字验证允许用户输入数值,并可以设置范围,确保输入合理。
示例:
<p>请输入数字
<input type="number" name="number" id="3" max="100" min="1" step="1" required>
</p>- input标签(input tag):
- type属性(type attribute):
number,用于输入数字。 - max属性(max attribute):设置可以输入的最大值。
- min属性(min attribute):设置可以输入的最小值。
- step属性(step attribute):定义数字的增量(例如,
1表示只能输入整数)。 - name属性(name attribute):定义提交数据的名称。
- id属性(id attribute):用于标识该输入框。
- required属性(required attribute):确保该字段在提交表单时必须填写。
滑块(Range Slider)
滑块是一种可视化的输入方式,允许用户通过滑动条选择数值,方便又直观。
示例:
<p>
<input type="range" name="滑块" id="4" min="0" max="100" step="1">
</p>- input标签(input tag):
- type属性(type attribute):
range,用于创建滑块输入。 - min属性(min attribute):设置滑块的最小值。
- max属性(max attribute):设置滑块的最大值。
- step属性(step attribute):定义滑块的增量。
- name属性(name attribute):定义提交数据的名称。
- id属性(id attribute):用于标识该滑块。
搜索框(Search Box)
搜索框提供了一种简单的方式,让用户可以输入搜索关键词,帮助找到所需信息。
示例:
<p>
<input type="search" name="搜索框" id="5" placeholder="搜索...">
</p>- input标签(input tag):
- type属性(type attribute):
search,用于输入搜索关键词,浏览器通常会为其提供一些特定的样式和功能。 - name属性(name attribute):定义提交数据的名称。
- id属性(id attribute):用于标识该搜索框。
- placeholder属性(placeholder attribute):在输入框为空时显示提示信息,引导用户输入。
表单的应用
隐藏域(Hidden Field)
隐藏域是一种不直接展示给用户的输入框,但仍能在表单提交时发送数据。就像表单里的秘密,不想让人看到却又必须存在。
示例:
<input type="hidden" name="user_id" value="12345">- input标签(input tag):
- type属性(type attribute):
hidden,用于创建隐藏域。 - name属性(name attribute):定义提交数据的名称,后端可以根据这个名称获取相应的值。
- value属性(value attribute):设置该隐藏域的值,用户无法看到但会被提交。
常用属性
- 禁用属性(disabled):
- 作用:使输入字段无法被用户操作,用户不能输入或选择任何内容。相当于给输入框加了一个“请勿打扰”的标志。 示例:
<input type="text" name="username" disabled value="用户不可编辑">- 只读属性(readonly):
- 作用:使输入字段只能查看,用户无法修改,但可以选择并复制内容。这就像你在看一本书,想抄却不想改动里面的内容。 示例:
<input type="text" name="email" readonly value="example@example.com">增强鼠标可用性(Enhancing Mouse Usability)
- label标签(label tag):
- 作用:为输入字段创建一个可点击的标签,提升用户体验。当用户点击标签时,焦点会自动转移到相应的输入框,这样就能节省用户移动鼠标的时间。 示例:
<label for="username">用户名:</label>
<input type="text" id="username" name="username">在这个示例中,用户点击“用户名”这个标签,光标会跳到“用户名”输入框,简直是个小贴心的设计!
表单的初级验证
验证的目的:
- 降低错误信息占用服务器资源:通过在用户提交数据前进行验证,可以有效减少无效请求,节省服务器资源。
- 保证数据的安全性:确保用户输入的数据符合预期,从而提高数据的安全性,避免潜在的安全风险。
常用方式:
- placeholder(占位符):
- 作用:在输入框中显示提示信息,告诉用户应该输入什么内容。就像在纸上写“请在此填写”,让用户不再迷茫。
- 用法:
html <input type="text" name="username" placeholder="请输入用户名"> - 这里,当输入框为空时,用户会看到“请输入用户名”这条信息,输入后会消失。
- required(必填):
- 作用:标记输入字段为必填项,用户必须填写该字段才能提交表单,避免空白提交。好比说,“不交作业,你就别想出门”。
- 用法:
html <input type="text" name="email" required placeholder="请输入邮箱"> - 如果用户尝试提交表单而未填写邮箱,浏览器会自动提示用户。
- pattern(正则表达式):
- 作用:通过正则表达式来限制输入内容的格式,确保用户输入符合特定规则。就像是在门口设置了“只允许某种鞋子进来”的标志。
- 用法:
html <input type="text" name="phone" pattern="\d{10}" placeholder="请输入10位电话号码"> - 在这个示例中,用户必须输入一个10位的数字电话号码,若输入不符合规则,表单将不会提交。
- min/max(最小值/最大值):
- 作用:用于数字输入字段,限制用户输入的数值范围,确保数据的有效性。
- 用法:
html <input type="number" name="age" min="1" max="100" required> - 用户必须输入一个在1到100之间的数字,超出范围则无法提交。